Openssl Generate Pem Certificate And Key
- Openssl Create Pem Certificate And Key
- Generate Pem Certificate
- Openssl Generate Pem Certificate And Key Number
Generate an EC private key, of size 256, and output it to a file named key.pem: openssl ecparam -name prime256v1 -genkey -noout -out key.pem Extract the public key from the key pair, which can be used in a certificate. Openssl genrsa -des3 -out private.pem 2048 That generates a 2048-bit RSA key pair, encrypts them with a password you provide and writes them to a file. You need to next extract the public key file. You will use this, for instance, on your web server to encrypt content so that it can only be read with the private key.
Stellar phoenix activation key generator.
In the previous video, We’ve talked about how digital certificates
help with authentication and provide a safe and reliable key exchange
process in TLS. Today we will learn exactly how to generate
a certificate and have it signed by a Certificate Authority
(CA). For the purpose of this demo, we won’t submit our Certificate Signing
Request (CSR) to a real CA. Instead, we will play both roles: the certificate authority and the certificate
applicant. So in the first step, we will generate a private key and its self-signed
certificate for the CA. They will be used to sign the CSR later. In the second step, We will generate a private key and its paired
CSR for the web server that we want to use TLS. Then finally we will use the CA’s private
key to sign the web server’s CSR and get back the signed certificate. In order to do all of these things, We need to have openssl installed. If you’re on a mac, it’s probably already
there. You can run openssl version to see which version
it’s running. In my case, it’s LibreSSL version 2.8.3 Let’s open the browser and go to libressl.org Here we have a link to the manual of openssl. The first command we’re gonna used is req, Which stands for request. As you can see, This command is used to create and process
certificate request. It can also be used to create a self-signed
certificate for the CA, Which is exactly what we want in the first
step. This -x509 option is used to tell openssl to output a self-signed certificate instead
of a certificate request. In case you don’t know, X509 is just a standard format of the public
key certificate. You can click on this lock button of any HTTPS
website to see its certificate in X509 format. Alright, now let’s get back to the terminal
and run: openssl req -x509 Then -newkey rsa:4096 This option basically tells openssl to create both a new private key with RSA 4096-bit key, and its certificate request at the same time. As we’re using -x509 option, it will output
a certificate instead of a request. The next option is -days 365, Which specifies the number of days that the
certificate is valid for. Then we use -keyout option to tell openssl to write the created private key to ca-key.pem
file And finally the -out option to tell it to
write the certificate to ca-cert.pem file. When we press enter, openssl will start generating
the private key Once the key is generated, we will be asked to provide a pass phrase, which will be used to encrypt the private
key before writing it to the PEM file. Why is it encrypted? Because if somehow the private key file is
hacked, The hacker cannot use it to do anything without
knowing the pass phrase to decrypt it first. Next, openssl will ask us for some identity
information to generate the certificate. First the country code, The state or province name, The city name, The organization name, The unit name, The common name, or domain name, The email address. And that’s it! The certificate and private key files are
successfully generated. If we cat the private key file, we can see it says “encrypted private key”. The certificate, on the other hand, is not
encrypted, but only base64-encoded, because it just contains the public key, the identity information, and the signature that should be visible to
everyone. We can use the x509 command to display all
the information encoded in this certificate. This command can also be used to sign certificate
requests, Which we will do in a few minute. Now let’s run openssl x509, and pass in
the CA’s certificate file. We use the -noout option to tell it to not
output the original encoded value. We want to display it in a readable text format, so let’s use -text option and press enter. Here we can see all information of the certificate, such as the version, the serial number, The issuer and the subject are the same in
this case because this is a self-signed certificate. Then the RSA public key and signature. I’m gonna copy this command and save it
to our gen.sh script. With this script, I want to automate the process of generating a set of keys and certificates. Before moving to the 2nd step, I’m gonna show you another way to provide
the identity information without entering it interactively as before. To do this, we use the subject option I’m gonna add it to this openssl request
command And copy this information from the certificate Then change it to the correct format. Now let’s add a command to remove all pem files
at the top of this script Then run gen.sh in the terminal. We still being prompted for a pass phrase, But it doesn’t ask for identity information
anymore, because we already provided them in the subject
option. Great! Now the next step is to generate a private
key and CSR for our web server. It’s almost the same as the command we used
in the 1st step. Except that, this time we don’t want to
self-sign it, So we should remove this -x509 option. This -days option should be removed as well, since we don’t create a certificate, but
just a CSR. Then we change the name of the output key
to server-key.pem And this file should be server-req.pem because we’re creating a certificate signing
request. Now we should change all of these subject
information to our web server’s information. OK, let’s run it. Enter a pass phrase to encrypt the web server’s
private key Then here we go, The files are successfully generated. Here’s the encrypted private key And this is the certificate signing request. I think you can notice the difference: It’s not a certificate as before, but a
certificate request instead. So now let’s move to step 3 and sign this
request. For that, we will use the same x509 command that we’ve used to display certificate before. Let’s open the terminal and run this: openssl x509 This time we use the -req option to tell openssl
that we’re gonna pass in a certificate request We use the -in option follow by the name of
the request file Next we use the -CA option to pass in the
certificate file of the CA And the -CAkey option to pass in the private
key of the CA. Then 1 important option is -CAcreateserial. Basically the CA must ensure that each certificate
it signs goes with a unique serial number, So with this option, a file containing the next serial number will be generated if it doesn’t exist. Finally we use the -out option to specify
the file to write the output certificate to. Now as you can see here, Because the CA’s private key is encrypted, OpenSSL is asking for the pass phrase to decrypt
it before it can be used to sign the certificate. It’s a countermeasure in case the CA’s
private key is hacked. OK, now we’ve got the signed certificate
for our web server. Let’s print it out in text format. This is its unique serial number. And we can also see a ca-cert.srl file Which contains the same serial number here. This issuer section contains the information
of the CA, which is Tech School in this case. By default, the certificate is valid for 30
days. We can change it by adding the -days option
to the signing command. As you can see, now the validity duration
has changed to 60 days. If you remember the Youtube certificate that
we’ve seen in the previous video, This certificate is used for many Google websites
with different domain names. We can also do that for our web server by specifying the Subject Alternative Name
extension when signing the certificate request. Here we can see the -extfile option that allows
us to state the file containing the extensions. We can see the format of this config file
in this page. Let’s search for subject alternative name. Here it is. There are several things that we can use as
the alternative name, Such as email, DNS, or IP. And it looks something like this. So let’s try it! I will create a new file server-ext.cnf And set the subject alternative name to
DNS: *.pcbook.com We can set multiple domain names, Let’s say *.pcbook.org as well I also add an IP 0.0.0.0, which will be used when we develop on local host. Now in this certificate signing command, let’s add the -extfile option and pass in the name of the extension config
file. Now the result certificate file has a new
extensions section with all the subject alternative names that
we’ve chosen. Awesome! So looks like our automate script is ready, Except for the fact that we have to enter a lot of password to protect the private keys. In case we just want to use this for development
and testing, We can tell openssl to not encrypt the private key, so that it won’t ask us for the pass phrase. We do that by adding the -nodes option to
the req command like this. Now if I run gen.sh again, It doesn’t ask for passwords anymore. And if we look at the private key files, It is now PRIVATE KEY,
not ENCRYPTED PRIVATE KEY as before. Cool! One last thing before we finish, I will show you how to verify if a certificate
is valid or not. We can do that with the openssl verify command Pass in the trusted CA’s certificate And the certificate that we want to verify If it returns OK then the certificate is valid. And that’s it for today’s video. I hope it’s useful for you. Thanks for watching and I’ll see you guys in the next one.
Steps to create RSA private key, self-signed certificate, keystore, and truststore for a client. Generate a private key. Openssl genrsa -out diagclientCA.key 2048 Create a x509 certificate. Openssl req -x509 -new -nodes -key diagclientCA.key -sha256 -days 1024 -out diagclientCA.pem Create PKCS12 keystore from private key and public certificate.
One of the most versatile SSL tools is OpenSSL which is an open source implementation of the SSL protocol. There are versions of OpenSSL for nearly every platform, including Windows, Linux, and Mac OS X. OpenSSL is commonly used to create the CSR and private key for many different platforms, including Apache. However, it also has hundreds of different functions that allow you to view the details of a CSR or certificate, compare an MD5 hash of the certificate and private key (to make sure they match), verify that a certificate is installed properly on any website, and convert the certificate to a different format. A compiled version of OpenSSL for Windows can be found here.
- Just as a.crt file is in.pem format, a.key file is also stored in.pem format. Assuming that the cert is the only thing in the.crt file (there may be root certs in there), you can just change the name to.pem. The same goes for a.key file. Which means of course that you can rename the.pem file to.key.
- Generating a self-signed certificate using OpenSSL OpenSSL is an open source implementation of the SSL and TLS protocols. It provides an encryption transport layer on top of the normal communications layer, allowing it to be intertwined with many network applications and services.
If you don't want to bother with OpenSSL, you can do many of the same things with our SSL Certificate Tools. Below, we have listed the most common OpenSSL commands and their usage:
General OpenSSL Commands
These commands allow you to generate CSRs, Certificates, Private Keys and do other miscellaneous tasks.
- Generate a new private key and Certificate Signing Request
- Generate a self-signed certificate (see How to Create and Install an Apache Self Signed Certificate for more info)
- Generate a certificate signing request (CSR) for an existing private key
- Generate a certificate signing request based on an existing certificate
- Remove a passphrase from a private key
Checking Using OpenSSL
If you need to check the information within a Certificate, CSR or Private Key, use these commands. You can also check CSRs and check certificates using our online tools.
- Check a Certificate Signing Request (CSR)
- Check a private key
- Check a certificate
- Check a PKCS#12 file (.pfx or .p12)
Debugging Using OpenSSL
If you are receiving an error that the private doesn't match the certificate or that a certificate that you installed to a site is not trusted, try one of these commands. If you are trying to verify that an SSL certificate is installed correctly, be sure to check out the SSL Checker.
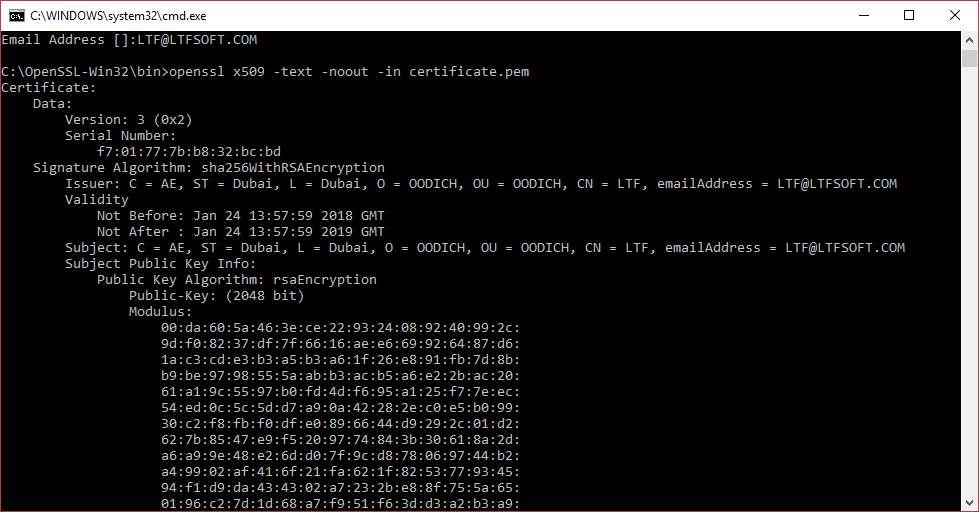
- Check an MD5 hash of the public key to ensure that it matches with what is in a CSR or private key
- Check an SSL connection. All the certificates (including Intermediates) should be displayed
Converting Using OpenSSL
Openssl Create Pem Certificate And Key
These commands allow you to convert certificates and keys to different formats to make them compatible with specific types of servers or software. For example, you can convert a normal PEM file that would work with Apache to a PFX (PKCS#12) file and use it with Tomcat or IIS. Use our SSL Converter to convert certificates without messing with OpenSSL.
Generate Pem Certificate
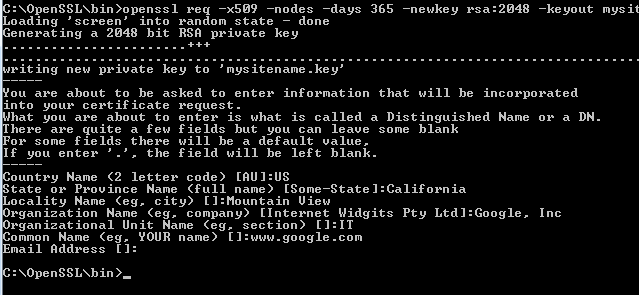
- Convert a DER file (.crt .cer .der) to PEM
- Convert a PEM file to DER
- Convert a PKCS#12 file (.pfx .p12) containing a private key and certificates to PEM
You can add -nocerts to only output the private key or add -nokeys to only output the certificates.
- Convert a PEM certificate file and a private key to PKCS#12 (.pfx .p12)
Openssl Generate Pem Certificate And Key Number
Originally posted on Sun Jan 13, 2008