Generate An Ssh Key Github
Hi there! This post will be pretty straightforward and will cover Windows, Mac, and Linux, so if you don’t know how to do it already, read on.
- Add Ssh Key To Server
- Generate An Ssh Key Github Pdf
- Create Ssh Key Windows 10
- Putty Generate Ssh Key Github
Windows
Sep 26, 2019 Generating an SSH key. To generate an SSH key with PuTTYgen, follow these steps: Open the PuTTYgen program. For Type of key to generate, select SSH-2 RSA. Click the Generate button. Move your mouse in the area below the progress bar. When the progress bar is full, PuTTYgen generates your key pair. Type a passphrase in the Key passphrase field. Copy the SSH key to your clipboard. If your SSH key file has a different name than the example code, modify the filename to match your current setup. When copying your key, don't add any newlines or whitespace. $ sudo apt-get install xclip # Downloads and installs xclip.
Generating a new SSH key Open the terminal. Paste the text below, substituting in your GitHub email address. When you're prompted to 'Enter a file in which to save the key,' press Enter. At the prompt, type a secure passphrase. For more information. Apr 03, 2020 Create a cluster, providing the name and public SSH key to use. CONFIG=mynewdeploymentconfig bash build-cluster.sh CLUSTERNAME 'SSH PUBLIC KEY' Cluster Using Password Instead of SSH Key. While less secure, this method of authorising access to a cluster may be required from time to time.
Just follow these 5 steps:
- Go to this address, and download Git for Windows, after the download install it with default settings
- Open Git Bash that you just installed (Start->All Programs->Git->Git Bash)
- Type in the following: ssh-keygen -t rsa (when prompted, enter password, key name can stay the same)
- Open file your_home_directory/.ssh/id_rsa.pub with your favorite text editor, and copy contents to your Git repository’s keys field (GitHub, beanstalk, or any other repository provider), under your account.
- Be sure that you don’t copy any whitespace while copying public key’s content (id_rsa.pub)
Note: your_home_directory is either C:Usersyour_username (on Windows Vista / 7 / 8 / 10), or C:Documents and Settingsyour_username (on Windows XP)
Mac
Follow these 5 steps:
- Start the terminal
- Navigate to your home directory by typing: cd ~/
- Execute the following command: ssh-keygen -t rsa (when prompted, enter password, key name can stay the same)
- Open the file you’ve just created ~/.ssh/id_rsa.pub with your favorite text editor, and copy contents to your Git repository’s keys field (GitHub, beanstalk, or any other repository provider), under your account.
- Be sure that you don’t copy any whitespace while copying public key’s content (id_rsa.pub)
Linux (Ubuntu)
Follow these 5 steps:
- Open console
- cd ~
- ssh-keygen -t rsa (when prompted, enter password, key name can stay the same)
- open file /home/your_username/.ssh/id_rsa.pub with your favorite text editor, and copy contents to your Git repository’s keys field (GitHub, beanstalk, or any other repository provider), under your account.
- Be sure that you don’t copy any whitespace while copying public key’s content (id_rsa.pub)
Additional info
When you create private/public SSH keys on your machine (that’s what you did in the above steps), it’s not enough. You need to give your public key to the repository in order to pair the Git server with your local machine (that’d be steps 4. and 5. above).
Most of the popular repositories will give you web interface access to the application, and here’s how it looks like on Github:
After this step, you’re ready to start using Git.
Conclusion
I hope this wasn’t too complicated to follow, and also I hope it was helpful to someone!
Cheers!
Generate key from crt and csr. ____________________________________________________________________________________________
Note! This article was revised on Jul 26, 2019. The original article was posted in 2011 by Mladen Lotar.
Objectives
Add Ssh Key To Server
- Explain what an SSH key is
- Generate your own SSH key pair
- Add your SSH key to your GitHub account
- Learn how to use your SSH key in your GitHub workflow
Why Use an SSH Key?
When working with a GitHub repository, you'll often need to identify yourself to GitHub using your username and password. An SSH key is an alternate way to identify yourself that doesn't require you to enter you username and password every time.
SSH keys come in pairs, a public key that gets shared with services like GitHub, and a private key that is stored only on your computer. If the keys match, you're granted access.
The cryptography behind SSH keys ensures that no one can reverse engineer your private key from the public one.
Generating an SSH key pair
The first step in using SSH authorization with GitHub is to generate your own key pair.
You might already have an SSH key pair on your machine. You can check to see if one exists by moving to your .ssh directory and listing the contents.
If you see id_rsa.pub, you already have a key pair and don't need to create a new one.
If you don't see id_rsa.pub, use the following command to generate a new key pair. Make sure to replace your@email.com with your own email address.
(The -o option was added in 2014; if this command fails for you, just remove the -o and try again)
When asked where to save the new key, hit enter to accept the default location.
You will then be asked to provide an optional passphrase. This can be used to make your key even more secure, but for this lesson you can skip it by hitting enter twice.
When the key generation is complete, you should see the following confirmation:
The random art image is an alternate way to match keys but we won't be needing this.
Generate An Ssh Key Github Pdf
Add your public key to GitHub
We now need to tell GitHub about your public key. Display the contents of your new public key file with cat:
Generate 2048 bit rsa key online. The output should look something like this:
Copy the contents of the output to your clipboard.
Login to github.com and bring up your account settings by clicking the tools icon.
Select SSH Keys from the side menu, then click the Add SSH key button.
Name your key something whatever you like, and paste the contents of your clipboard into the Key text box.
Create Ssh Key Windows 10
Finally, hit Add key to save. Enter your github password if prompted.
####Using Your SSH Key
Going forward, you can use the SSH clone URL when copying a repo to your local machine.
This will allow you to bypass entering your username and password for future GitHub commands.
Key Points
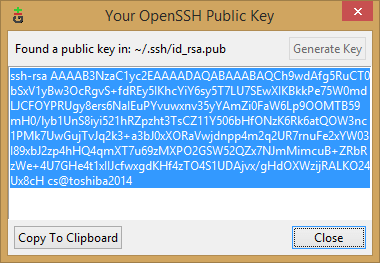
Putty Generate Ssh Key Github
- SSH is a secure alternative to username/password authorization
- SSH keys are generated in public / private pairs. Your public key can be shared with others. The private keys stays on your machine only.
- You can authorize with GitHub through SSH by sharing your public key with GitHub.